双击桌面快捷方式图标启动应用程序,显示系统开始图片, 2秒钟后显示登录窗口,如图1.1,
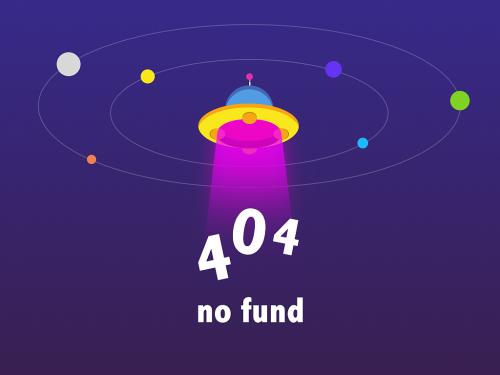
图1.1、登录窗口
输入帐号、密码,点 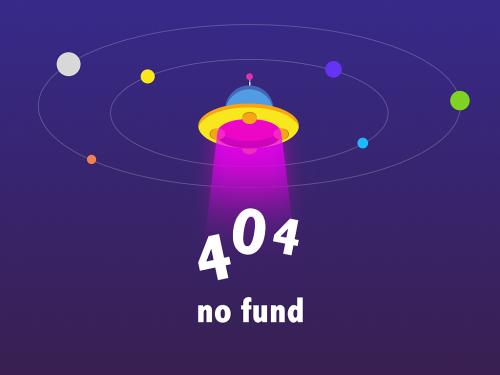 按钮,系统对帐户、密码进行验证。如果想让系统记住这次登录系统的帐号、密码,那么在
按钮,系统对帐户、密码进行验证。如果想让系统记住这次登录系统的帐号、密码,那么在  前打勾,系统将会记住登录的帐号和密码,下次启动程序时,系统会默认把前一次登录的帐号、密码填在输入框,用户只需要点
前打勾,系统将会记住登录的帐号和密码,下次启动程序时,系统会默认把前一次登录的帐号、密码填在输入框,用户只需要点 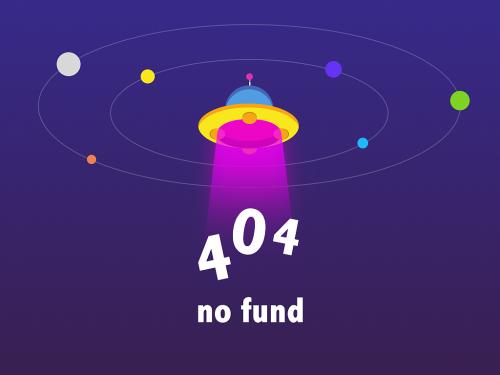 按钮就可以直接登录系统;若想让系统清楚记住的登录帐号、密码,那么只需要在登录前把
按钮就可以直接登录系统;若想让系统清楚记住的登录帐号、密码,那么只需要在登录前把  前的勾去掉,然后成功登录一次,那么下次启动登录系统时,帐号和密码默认为空,需要重新手动输入。
前的勾去掉,然后成功登录一次,那么下次启动登录系统时,帐号和密码默认为空,需要重新手动输入。
成功登录系统后,显示系统主界面,如图2.1。

图2.1、系统主界面
系统主界面划分为七个区域:
a、 菜单(图2.2)
b、 设备列表(图2.3)
c、 设备信息(图2.4)
d、 告警信息(图2.5)
e、 运行日志(图2.6)
f、 数据显示(图2.7)
g、 状态栏(图2.8)

图2.2、菜单区

图2.3、设备列表

图2.4、设备信息
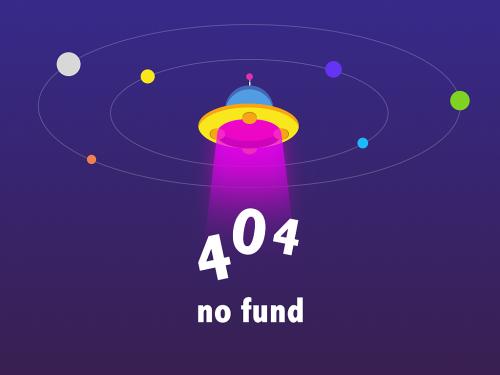
图2.5、告警信息

图2.6、运行日志
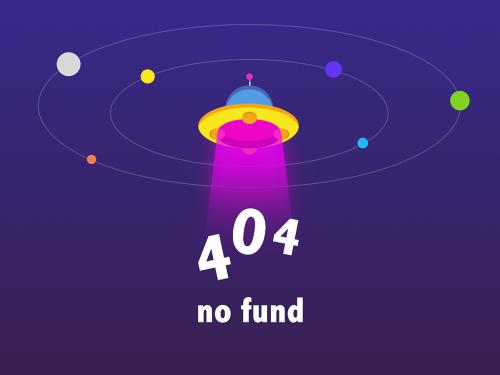
图2.7、数据显示
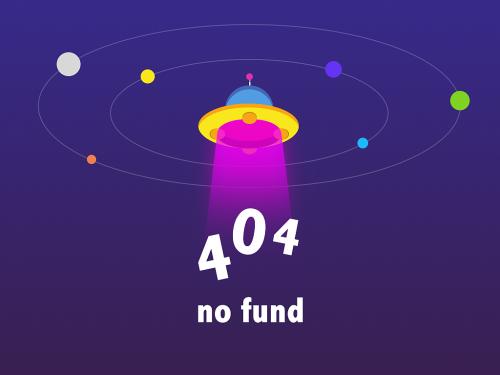
图2.8、状态栏
2.1、界面控制
主界面上的设备列表、设备信息、告警信息和运行日志的位置及显示可以由用户自由控制,用户可以拖动这个信息显示区的位置和控制是否显示在主界面上,如图2.9。如设备信息区:在信息显示区的最上方 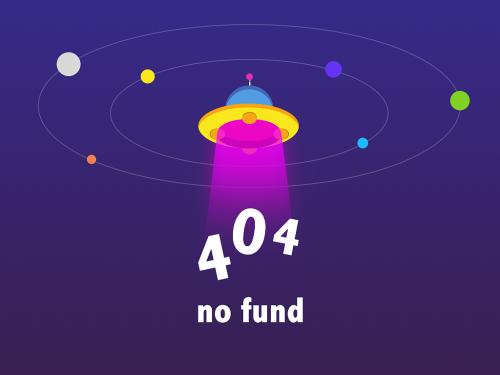 ,鼠标左键按下并保持按下状态,再拖动鼠标位置,那么就可以移动设备信息区的位置,可以和其他区域任意组合。若我们想让设备信息区和设备列表一起显示在主界面的左边,则将设备信息区按上述拖动即可。采用这种方式,用户可以自定义窗体显示区域,使用起来非常方便。
,鼠标左键按下并保持按下状态,再拖动鼠标位置,那么就可以移动设备信息区的位置,可以和其他区域任意组合。若我们想让设备信息区和设备列表一起显示在主界面的左边,则将设备信息区按上述拖动即可。采用这种方式,用户可以自定义窗体显示区域,使用起来非常方便。

图2.9、自定义主界面
2.2、快捷按钮
在菜单区有一排快捷按钮,如图2.2。
2.2.1、前四个按钮(如图2.10)
用来控制设备列表区、设备信息区、告警信息区和运行日志区的显示。系统默认这四个按钮是按下状态,即这个显示区是显示在主界面上的,若用户不想显示其中某一个区域,则用鼠标单击相应的按钮,使按钮弹出,即相应显示区不显示在主界面。

图2.10、显示控制快捷按钮
2.2.2、中间三个按钮(如图2.11)
用来快速添加设备。
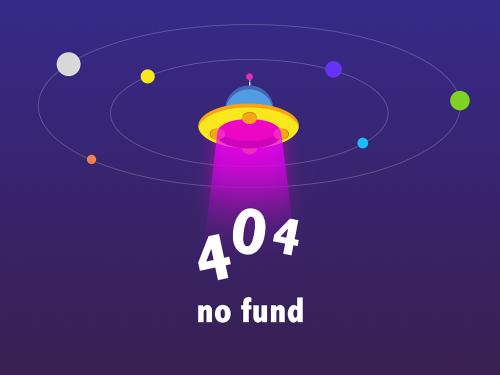
图2.11、设备添加快捷按钮
2.2.2.1、点击  按钮,则弹出设备搜索窗口,如图2.12。
按钮,则弹出设备搜索窗口,如图2.12。

图2.12、设备自动搜索
用户若不清楚设备的具体ip地址,则只需要输入设备的网段,如上图输入了192.168.6.0至192.168.6.255的ip地址段,超时设备默认100ms,是指若系统验证某个ip地址时响应时间超过100ms,则系统放弃验证,继续下一个ip地址的验证。
点击  按钮,则系统开始搜索这个ip地址段的设备,如图2.13。
按钮,则系统开始搜索这个ip地址段的设备,如图2.13。
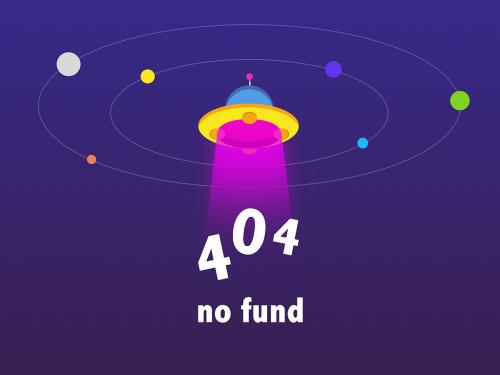
图2.13、设备自动搜索结果
搜索结果会向用户显示该ip地址段上的所有设备,并显示相应设备的是否已经被注册到系统,若用户想添加设备,则只需要双击该设备的图标,弹添加窗口; 若系统能识别到该设备,则弹出手动添加窗口,如图2.14。

图2.14、手动添加设备
若系统识别不到该设备,则弹出强制添加窗口,如图2.15。

图2.15、强制添加设备
点击  按钮,则弹出机房查询窗口,如图2.16。
按钮,则弹出机房查询窗口,如图2.16。
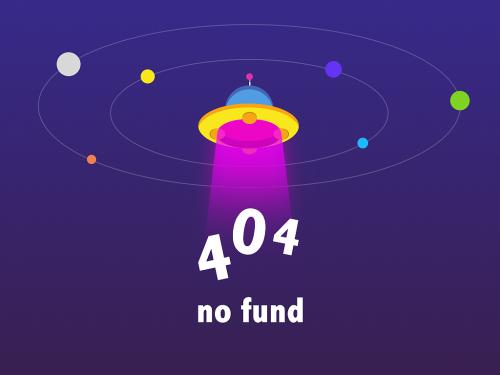
图2.16、机房查询窗口
用户可以根据相关条件查询系统中已有的机房信息,若查到相应的机房信息后选中该机房信息点  或者双击该机房信息,则选择该信息返回到上级窗口。
或者双击该机房信息,则选择该信息返回到上级窗口。
2.2.2.2、点击  按钮,则弹出手动添加设备窗口,如图2.14。
按钮,则弹出手动添加设备窗口,如图2.14。
2.2.2.3、点击  按钮,则弹出强制添加设备窗口,如图2.15。
按钮,则弹出强制添加设备窗口,如图2.15。
2.2.3、退出按钮 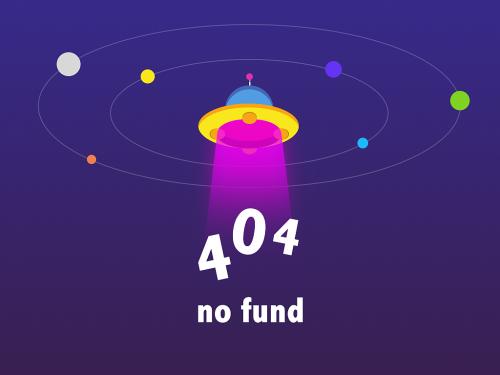
点击退出按钮,退出本系统。
2.3、设备列表
设备列表中右键菜单操作:
2.3.1、菜单一(图2.18)
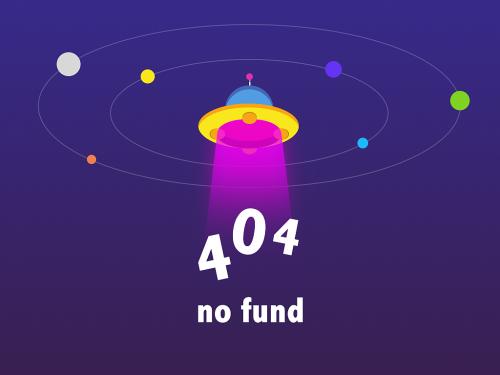
图2.18、菜单一
菜单一有三个选项:刷新、展开和收拢。
a、刷新:刷新当前节点的数据。
b、展开:展开当前节点。
c、收拢:收拢当前节点。
2.3.2、菜单二(图2.19)
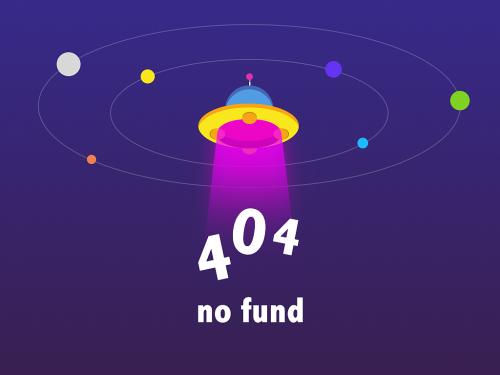
图2.19、菜单二
菜单二有五个选项:采集运行参数、采集公共参数、设备基本参数、设备公共参数和设备告警参数。
我们以光发平台为例子。
a、采集运行参数
点击 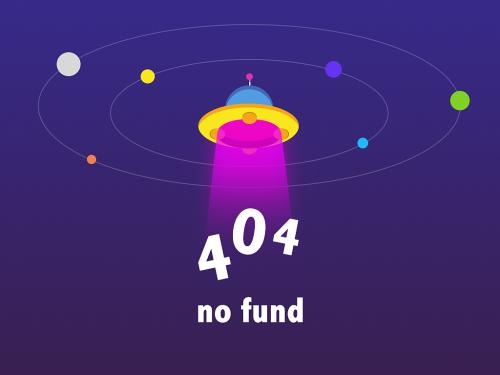 ,系统弹出等待窗口,如图2.20。
,系统弹出等待窗口,如图2.20。
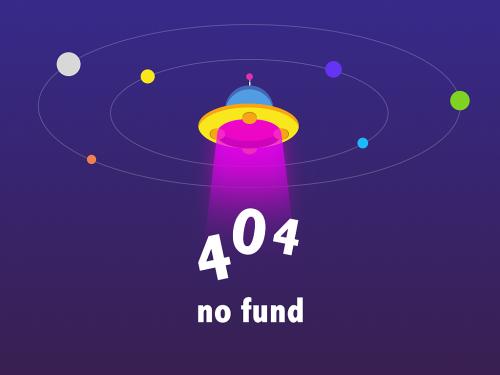
图2.20、系统运行参数采集等待窗口
等系统采集完毕,等待窗口关闭,在数据显示区(图2.7)以图文的形式显示设备运行信息,如图2.21。

图2.21、设备运行信息
在图二十一中的图形显示部分,可以看到正在运行的外调制光发射机。
在所有文字显示的运行参数中中如字体程黄色说明设备该参数偏离标准范围,程红色则严超出标准范围。(该标准可参考5.2、设备告警参数)
b、采集公共参数
点击 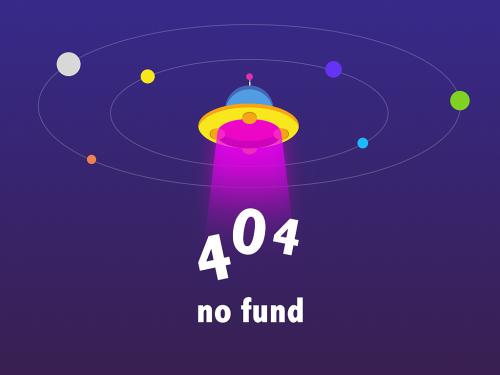 ,系统弹出等待窗口,如图2.23。
,系统弹出等待窗口,如图2.23。

图2.23、系统公共参数采集等待窗口
等系统采集完毕,等待窗口关闭,在数据显示区(图2.7)显示设备公共信息,如图2.24。

图2.24、设备公共信息
点击  按钮,弹出trap查看、设备窗口,如2.25。
按钮,弹出trap查看、设备窗口,如2.25。
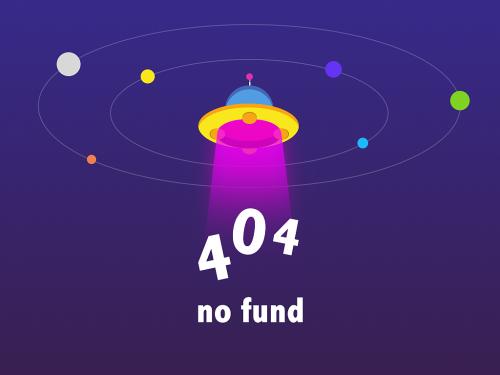
图2.25、trap查看
用户可以设置两个trap发送地址。
2.4、告警信息
告警信息中右键菜单操作:

图2.26、告警信息右键菜单
告警信息右键菜单中有两个选项:查看和确认,如图2.26。
点击 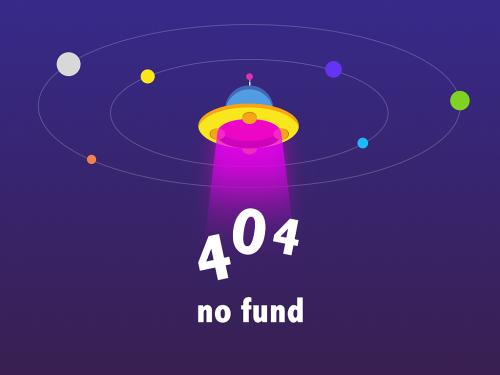 ,系统会把该告警信息以提示框的形式显示出来,如图2.27。
,系统会把该告警信息以提示框的形式显示出来,如图2.27。

图2.27、告警信息查看
点击  ,系统会把该条告警信息从告警信息列表中清除并加入操作日志。
,系统会把该条告警信息从告警信息列表中清除并加入操作日志。
三、用户管理
系统默认admin/admin为系统管理员帐号/密码,系统管理员第一次使用该帐号时,首先要更改管理员admin的密码,已保证系统的安全。
主菜单中有一个  子菜单,如图3.1。
子菜单,如图3.1。
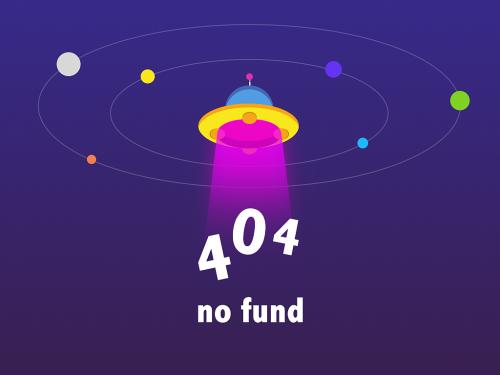
图3.1、用户管理
3.1、操作员管理
点击 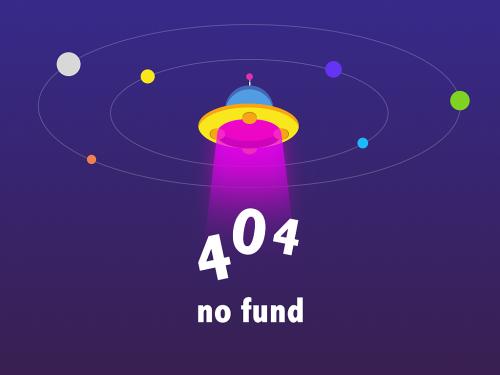 ,弹出操作员管理窗口,如图3.2。
,弹出操作员管理窗口,如图3.2。
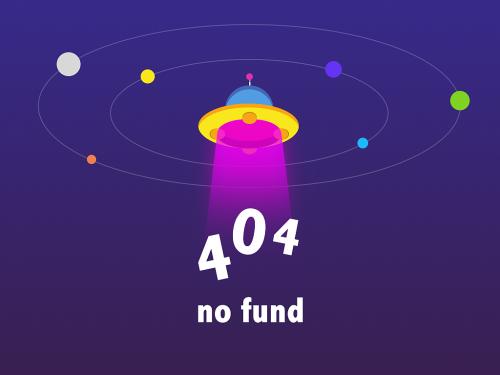
图3.2、操作员管理
系统管理员可以新增、查询、修改、删除用户操作,管理员可以操作除自身以前的所有用户,建议一个系统只有一个管理员。
3.1.1、新增
点击 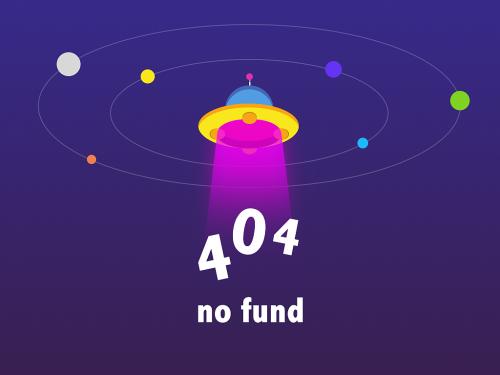 按钮,弹出新增操作员窗口,如图3.3。
按钮,弹出新增操作员窗口,如图3.3。

图3.3、新增操作员窗口
可以在权限选项中,选择管理员或者操作员。
3.1.2、查询
点击  按钮,弹出查询操作员窗口,如图3.4。
按钮,弹出查询操作员窗口,如图3.4。

图3.4、查询操作员窗口
用户可以根据相关条件查询系统中已有的操作员信息,若查到相应的操作员信息后选中该操作员信息点 ![]() 或者双击该操作员信息,则选择该信息返回到上级窗口。
或者双击该操作员信息,则选择该信息返回到上级窗口。
3.1.3、修改
点击  按钮,首先弹出密码当前用户密码确认窗口,如图3.5,确认通过,则弹出修改操作员窗口,如图3.6。
按钮,首先弹出密码当前用户密码确认窗口,如图3.5,确认通过,则弹出修改操作员窗口,如图3.6。

图3.5、密码确认

图3.6、修改操作员
3.1.4、删除
点击  按钮,首先弹出密码当前用户密码确认窗口,如图3.7,确认通过,则弹出是否删除操作员询问对话框,如图3.8,点“是”,删除该用户,点“否”,放弃删除该用户。
按钮,首先弹出密码当前用户密码确认窗口,如图3.7,确认通过,则弹出是否删除操作员询问对话框,如图3.8,点“是”,删除该用户,点“否”,放弃删除该用户。

图3.7、密码确认

图3.8、确认是否删除
3.1.5、退出
点击  按钮,关闭操作员管理窗口。
按钮,关闭操作员管理窗口。
系统管理主要是对系统中的一些分类信息进行添加、删除、修改等管理。
主菜单中有一个  子菜单,子菜单包含:城市管理、前端管理、设备管理和设备添加,如图4.1。
子菜单,子菜单包含:城市管理、前端管理、设备管理和设备添加,如图4.1。

图4.1、管理
4.1、城市管理
点击  ,弹出城市管理窗口,如图4.2。
,弹出城市管理窗口,如图4.2。

图4.2、城市管理
用户可以进行新增、查询、修改、删除城市操作。
4.1.1、新增
点击  按钮,弹出新增城市窗口,如图4.3。
按钮,弹出新增城市窗口,如图4.3。

图4.3、新增城市窗口
用户可以根据相关条件查询系统中已有的城市信息,若查到相应的城市信息后选中该城市信息,点 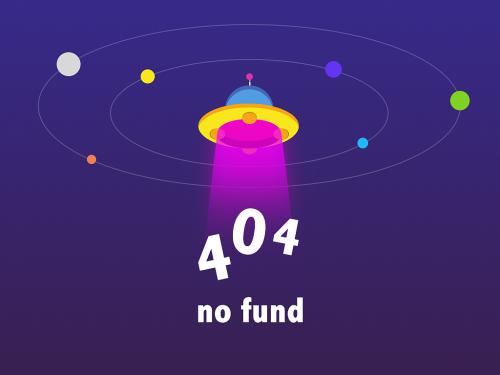 或者双击该城市信息,则选择该信息返回到上级窗口。
或者双击该城市信息,则选择该信息返回到上级窗口。
4.1.2、修改
点击  按钮,则弹出修改城市窗口,如图4.4。
按钮,则弹出修改城市窗口,如图4.4。
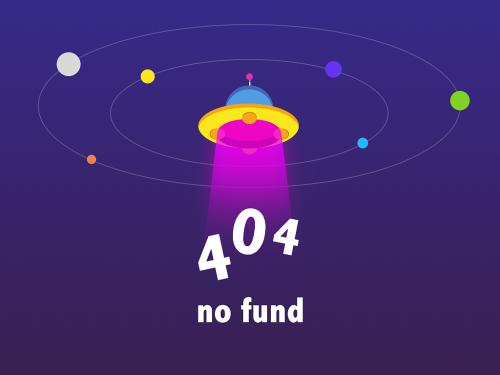
图4.4、修改城市
修改后点  按钮,则保存修改。
按钮,则保存修改。
4.1.3、删除
点击  按钮,则弹出是否删除城市询问对话框,如图4.5,点“是”,删除该城市,点“否”,放弃删除该城市。
按钮,则弹出是否删除城市询问对话框,如图4.5,点“是”,删除该城市,点“否”,放弃删除该城市。

图4.5、确认是否删除
4.1.4、退出
点击  按钮,关闭城市管理窗口。
按钮,关闭城市管理窗口。
4.2、前端管理
点击  ,弹出前端管理窗口,如图4.6。
,弹出前端管理窗口,如图4.6。

图4.6、前端管理
用户可以进行新增、查询、修改、删除前端操作。
4.2.1、新增
点击  按钮,弹出新增前端窗口,如图4.7。
按钮,弹出新增前端窗口,如图4.7。

图4.7、新增前端窗口
填写前端机房信息点  按钮,则保存信息。
按钮,则保存信息。
4.2.2、修改
点击  按钮,则弹出修改前端机房窗口,如图4.8。
按钮,则弹出修改前端机房窗口,如图4.8。

图4.8、修改前端机房
修改后点  按钮,则保存修改。
按钮,则保存修改。
4.2.3、删除
点击  按钮,则弹出是否删除前端机房询问对话框,如图4.9,点“是”,删除该前端机房,点“否”,放弃删除该前端机房。
按钮,则弹出是否删除前端机房询问对话框,如图4.9,点“是”,删除该前端机房,点“否”,放弃删除该前端机房。

图4.9、确认是否删除
4.2.4、退出
点击  按钮,关闭前端机房管理窗口。
按钮,关闭前端机房管理窗口。
4.3、设备管理
点击  ,弹出设备管理窗口,如图4.10。
,弹出设备管理窗口,如图4.10。

图4.10、设备管理
用户可以进行新增、查询、修改、删除设备操作。
4.3.1、新增
点击  按钮, 弹出设备自动搜索窗口,如图4.11,系统进行自动添加。
按钮, 弹出设备自动搜索窗口,如图4.11,系统进行自动添加。
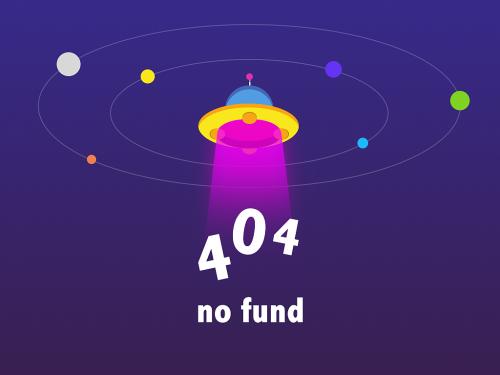
图4.11、设备搜索窗口
4.3.2、修改
点击 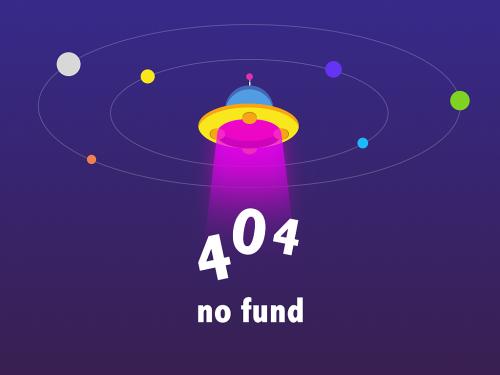 按钮,则弹出修改设备窗口,如图4.12。
按钮,则弹出修改设备窗口,如图4.12。
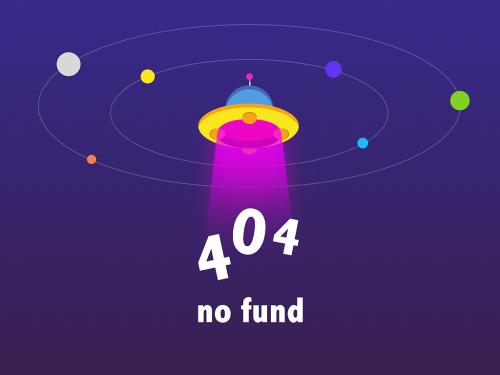
图4.12、修改设备
修改完相关信息后,点 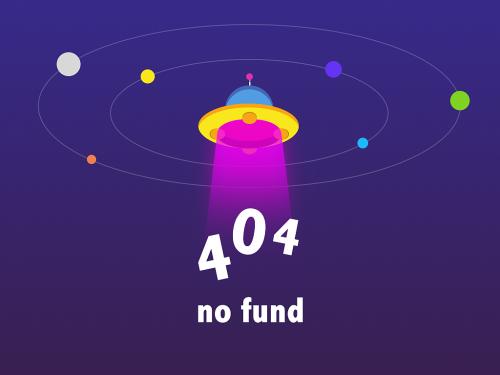 按钮,对设备进行设置。
按钮,对设备进行设置。
点击 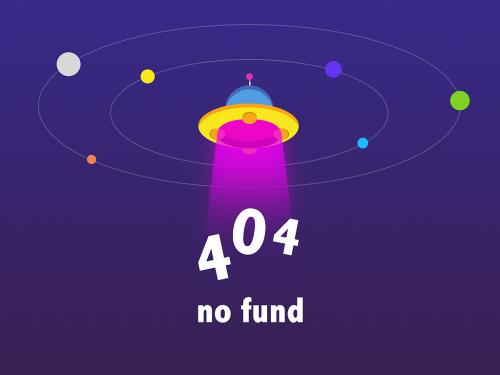 按钮,则弹出trap设备窗口,如图4.13。
按钮,则弹出trap设备窗口,如图4.13。
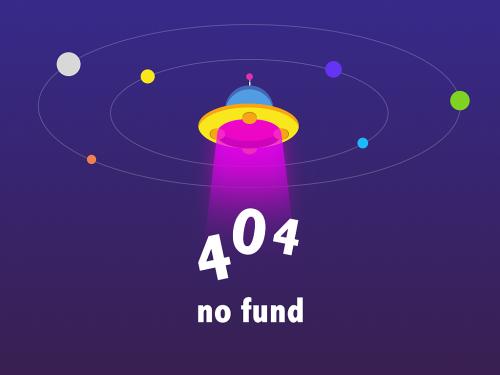
图4.13、trap设置
每个设备可以设置两个ip地址用来接收trap。
4.3.3、删除
点击  按钮,则弹出是否删除设备询问对话框,如图4.14,点“是”,删除该设备,点“否”,放弃删除该设备。
按钮,则弹出是否删除设备询问对话框,如图4.14,点“是”,删除该设备,点“否”,放弃删除该设备。
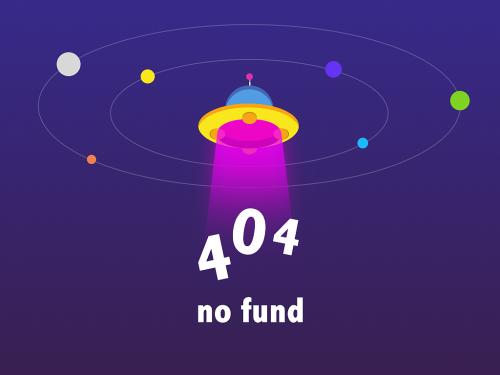
图4.14、确认是否删除
4.3.4、退出
点击 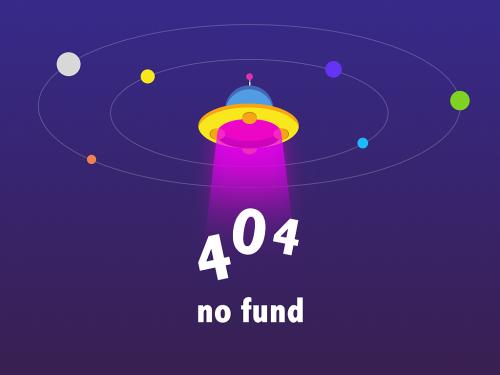 按钮,关闭设备管理窗口。
按钮,关闭设备管理窗口。
系统设置主要设置设备报警参数和设备运行参数。
主菜单中有一个  子菜单,如图5.1。
子菜单,如图5.1。
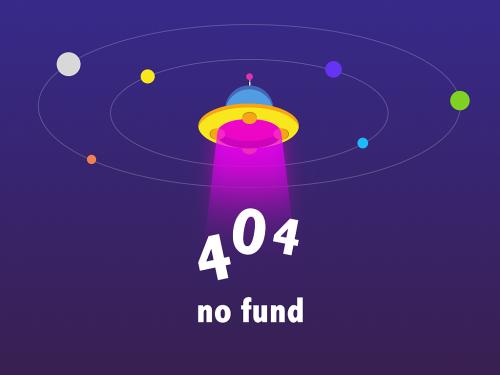
图5.1、设置
5.1、设备基本参数
点击  ,若在主界面中设备列表中选中了某个设备,则弹出设备基本参数设置窗口,如图5.2;若没有选中设备,则不弹出窗口。注:设备基本参数设置必须指定(选中)具体设备。
,若在主界面中设备列表中选中了某个设备,则弹出设备基本参数设置窗口,如图5.2;若没有选中设备,则不弹出窗口。注:设备基本参数设置必须指定(选中)具体设备。

图5.2、设备基本参数设置
在设备参数设置窗口中,用户可以选中模块参数设置栏中其中一项,然后点  按钮,进入模块参数修改状态,如图5.3。
按钮,进入模块参数修改状态,如图5.3。
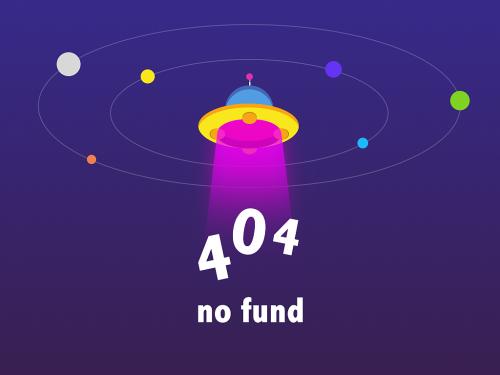
图5.3、模块参数修改状态
用户可以在基本可读写参数项填写参数,然后点击  按钮,完成参数设置保存。如果需要撤消参数修改,则点击
按钮,完成参数设置保存。如果需要撤消参数修改,则点击  按钮,撤消修改。
按钮,撤消修改。
5.2、设备告警参数
点击  ,若在主界面中设备列表中选中了某个设备,则弹出设备告警参数设置窗口,如图5.4。若没有选中设备,则不弹出窗口。注:设备告警参数设置必须指定(选中)具体设备。
,若在主界面中设备列表中选中了某个设备,则弹出设备告警参数设置窗口,如图5.4。若没有选中设备,则不弹出窗口。注:设备告警参数设置必须指定(选中)具体设备。

图5.4、设备告警参数设置
点  按钮,进入告警参数修改状态,如图5.5。
按钮,进入告警参数修改状态,如图5.5。

图5.5、告警参数修改状态
在告警参数修改状态下,模块参数设置栏中列出了所有的模块,在每个模块下面还有可设置的参数子节点,用户需要展开模块节点,选中下面的参数节点,然后在模拟参数属性栏中对各个告警值进行设置,设置完成后点击  按钮保存设置,若想撤消设置,则点击
按钮保存设置,若想撤消设置,则点击 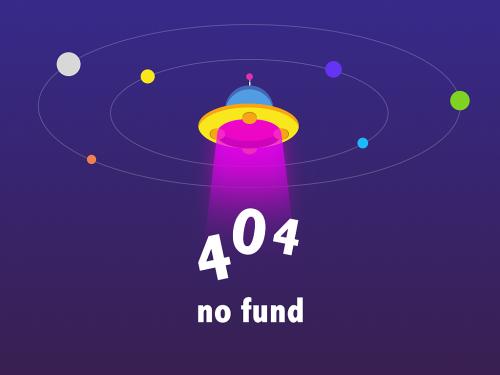 按钮撤消设置。
按钮撤消设置。
5.3、设备轮巡配置

图5.6、设备轮巡设置
查询功能主要是方便用户查询系统的当前告警信息、历史告警信息和运行日志。
主菜单中有一个  子菜单,子菜单包含:当前告警信息查询、历史告警信息查询和运行日志查询,如图6.1。
子菜单,子菜单包含:当前告警信息查询、历史告警信息查询和运行日志查询,如图6.1。
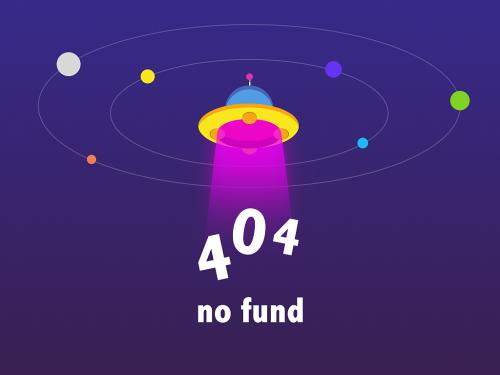
图6.1、查询
6.1、当前告警信息
点击  ,弹出当前报警信息查询窗口,如图6.2。
,弹出当前报警信息查询窗口,如图6.2。

图6.2、当前报警查询
当前报警信息查询窗口显示了所有设备当前(最近)的报警信息。
6.2、历史告警信息
点击  ,弹出历史报警信息查询窗口,如图6.3。
,弹出历史报警信息查询窗口,如图6.3。

图6.3、历史记录查询
历史报警信息查询窗口可以让用户自己定义查询条件:报警设备、报警发生时间,还可以定义各种报警信息在查询结果中显示的颜色,用于更加直观的区分开各种报警信息。
6.3、运行日志
点击 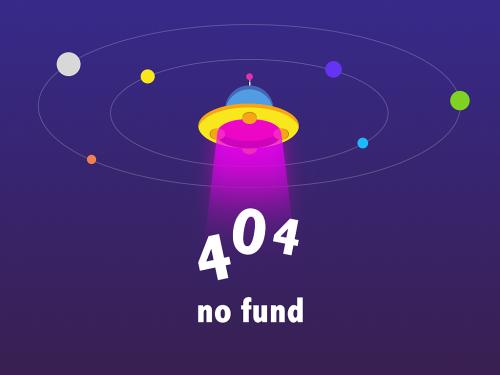 ,弹出运行日志查询窗口,如图6.4。
,弹出运行日志查询窗口,如图6.4。

图6.4、运行日志查询
用户可以根据时间、登录用户和日志内容来查询系统运行日志,可以更加清楚的了解系统运行当中发生的动作,特别是系统发生异常的时候,可以根据查询系统运行日志更好的找到导致系统发生异常的原因。

图7.1、更改语言
语言编辑用于修改软件文本资源适用于不同的语言环境如,丹麦语,西班牙语等。打开图中菜单可进入语言编辑窗口如下图:

图7.2、语言资源列表
1、文本内容编辑
在非中文环境下,软件中所有文字描述都可以由用户进行设置修改。在顶端文本框中逐个字母输入当前要被修改文字,下边列表会自动筛选出您所要查询的文字详细信息,包括所在窗体,文字id,英文描述,和当前文本。找到您要修改文字的确切行后,双击该行可打开编辑窗口如下图:
 图7.3、语言编辑窗口
图7.3、语言编辑窗口
修改后点击 保存,重新返回图7.2,逐个修改编辑所有需要修改的文字项目后点击
保存,重新返回图7.2,逐个修改编辑所有需要修改的文字项目后点击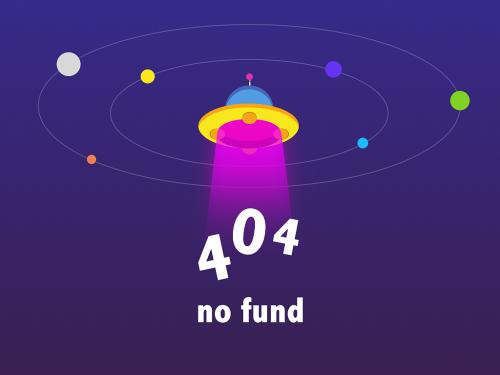 ,对修改内容进行保存。
,对修改内容进行保存。
2、字符集修改
字符集修改用于解决当前操作系统不支持软件默认字符集造成的乱码或字体异常。
在图7.2中点击 可进入字符集、字体修改窗口如下图:
可进入字符集、字体修改窗口如下图:

图7.4、修改字符集
字符集、字体修改采用windows操作系统标准窗口,修改后点击 保存,返回上级窗口。
保存,返回上级窗口。
